 Link Technologies - LinkSOFT Documentation
Link Technologies - LinkSOFT Documentation  Link Technologies - LinkSOFT Documentation
Link Technologies - LinkSOFT Documentation [517] | Inventory | Maintenance |
For example,soft drinks.
We the above example, we can set a Price Class with a Modulus price of 2 for $2.30 and tag it both the products.
Note :
Report
Figure 1: Price Class
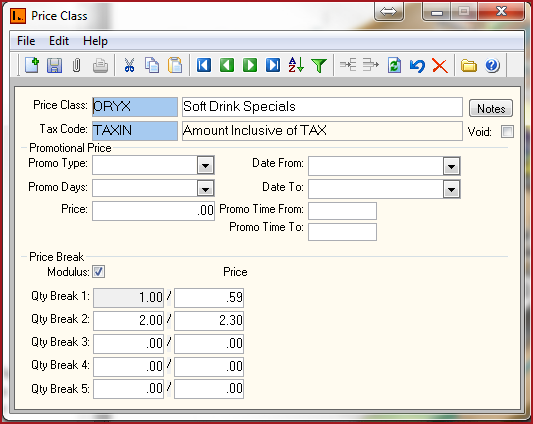
Table 1 : Field Description for Price Class
|
Fields |
Description |
| Price Class |
Set of alphanumeric values to uniquely identify each Price Class. Code should not blanks or single quotes. |
|
Description |
Detailed description for the Price Class Code. |
| Tax Code | S elect the relevant tax which is applicable for the Price Class created. Tax Setup is maintained on menu 564. |
| Promo Type |
Promo Type has a dropdown for "Price" and "None". To enable Promotional Price set Promo Type as "Price". "None" indicated Promotional is disabled. |
| Promo Days | Select the "Days" on which Promotional Price will be effective. |
| Price | Set the Promotional Price. |
| Date From | "Start Date" for the Promotional Price. |
| Date To | "End Date" for the Promotional Price. |
| Promo Time From |
"Start Time" for the Promotional Price. |
| Promo Time To |
"End Time" for the Promotional Price. |
| Modulus / Qty Break |
Tick the "Modulus" check box to set the "Price" of items. For example QTY Break equals 2 and Price equals $2.30. This indicates total sale is of $2.30. Untick the Modulus check box to set the "Unit Price". For example QTY Break equals 2 and Unit Price equals $2.30. This indicates total sale is of $4.60. |
| Void |
Records that are "Void" will not appear in any lookup on the system. Users can click on the "Red X" under the menu icons to "Void" or "Activate" a record. |
| Notes | Users can enter any notes in the notes button. Notes button will be "BOLD" if it has contents. |