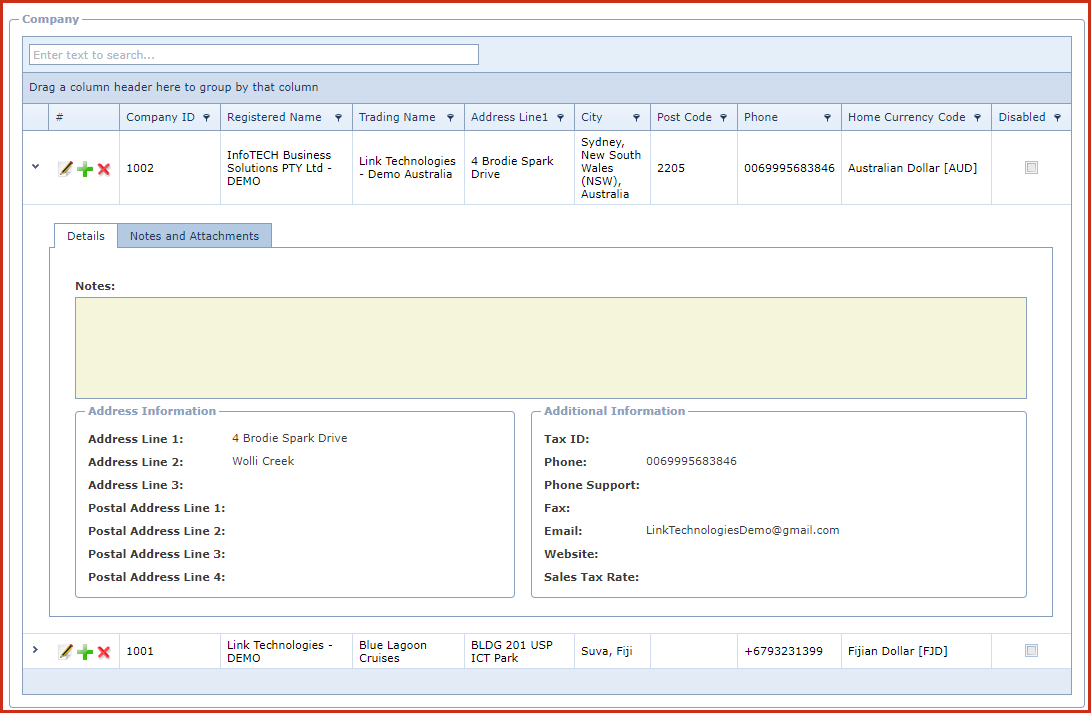Link Technologies - LinkSOFT Documentation
Link Technologies - LinkSOFT Documentation
Company
Company
contains details of the registered entity.
Company setup is required for below functionalities:
-
- Linkweb web configurations are separated by companies.
- Clients who use POS /Inventory modules must use the company code
"1001".
- Other modules support multi company
setups.
-
Users can upload the logo for company. The company
details and logos are printed on all reports and
receipts.
Steps to setup
Company
- Add
a new record.
-
Enter the below details:
-
Company ID - Enter a code which can be a set of
alphanumeric values to uniquely identify each supplier.
-
Registered Name
- Enter the "Registered" company name.
-
Trading Name - Enter the "Trading" company
name. This is the name used for company operations and
publicity.
-
Tax ID - Enter the "Tax Identification Number" of
the company.
-
Address
1 to Address 3 - Enter the physical
location of the company.
-
City - Select the city of the company.
City is maintained under "Linkweb - Company
Administration - Dropdowns - City".
-
Post Code - Enter the postcode or zip code for
the supplier.
-
Post
Address Line
1 to 4 - Enter the postal
address of the company.
-
Phone - Enter the phone number of the
company.
-
Fax - Enter the fax number of the
company.
-
Phone Support - Enter the
phone number for urgent queries.
-
Website - Enter the "URL or Link" of the
company website.
-
Email - Enter the email address of the company.
-
Notes - This is an open text field, users can
enter desired content.
-
Sales Tax Rates - Enter the tax rate used for
selling.
-
Home Currency Code - Select
the operating currency for the company. Currency list is maintained under
"Global Administration - Currency" .
-
Disabled
- "Disabled" records and will not
appear in any lookups . Edit the record and "UN-tick" disabled to activate a
record.
-
Expand into the details
-
Enter "Notes
and Attachments".
Company Logo is
uploaded as an attachment.
Figure 1:
Company
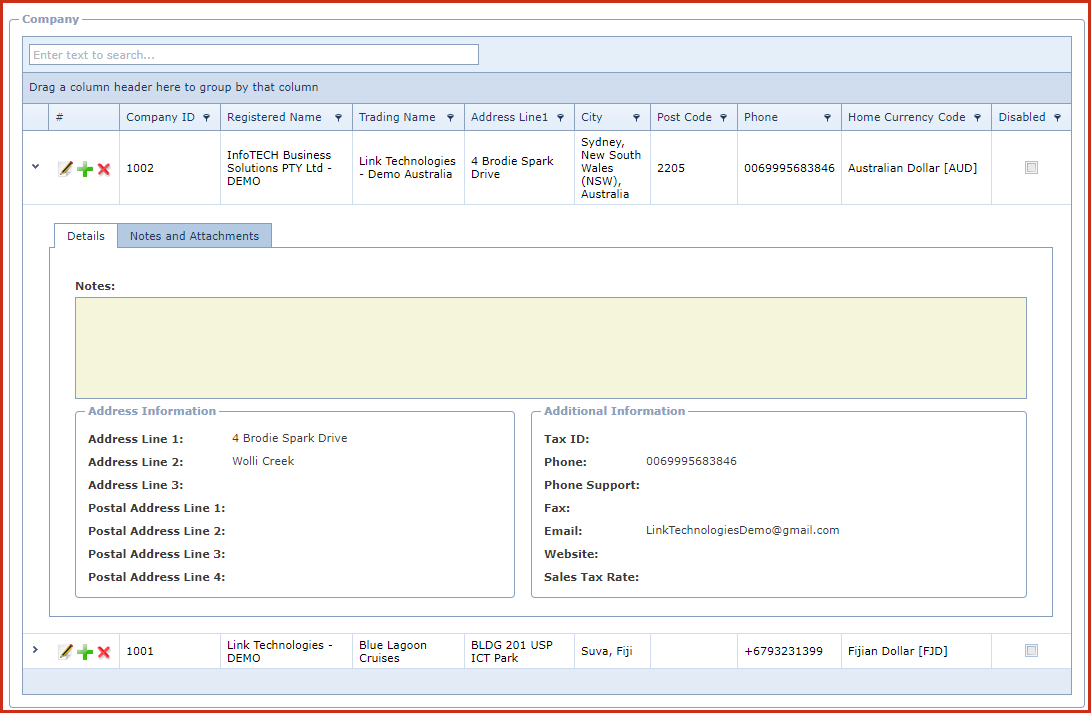
 Link Technologies - LinkSOFT Documentation
Link Technologies - LinkSOFT Documentation  Link Technologies - LinkSOFT Documentation
Link Technologies - LinkSOFT Documentation