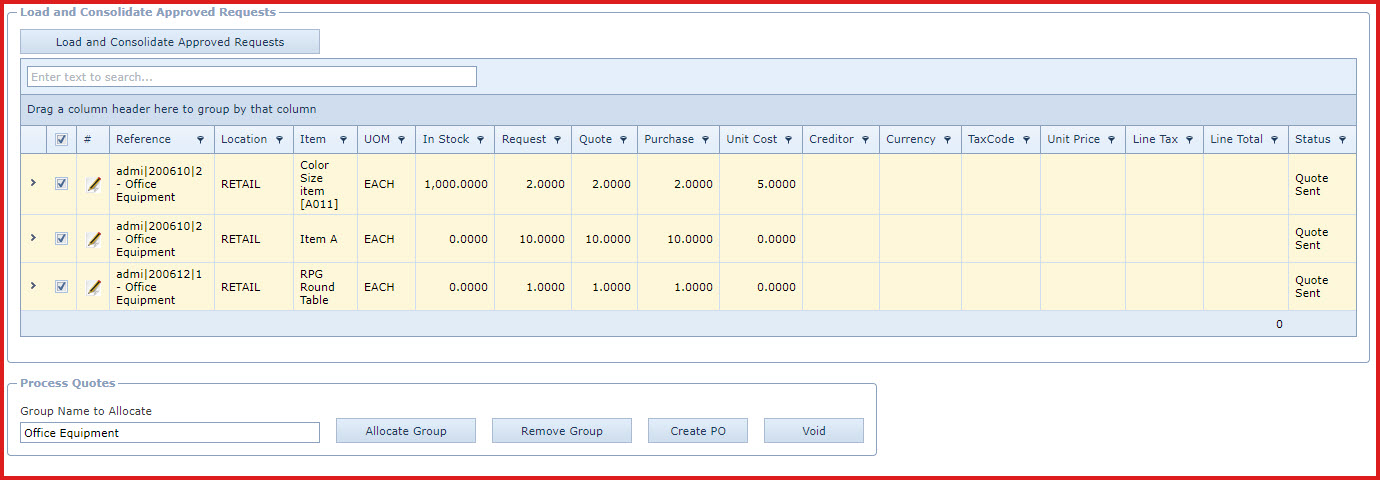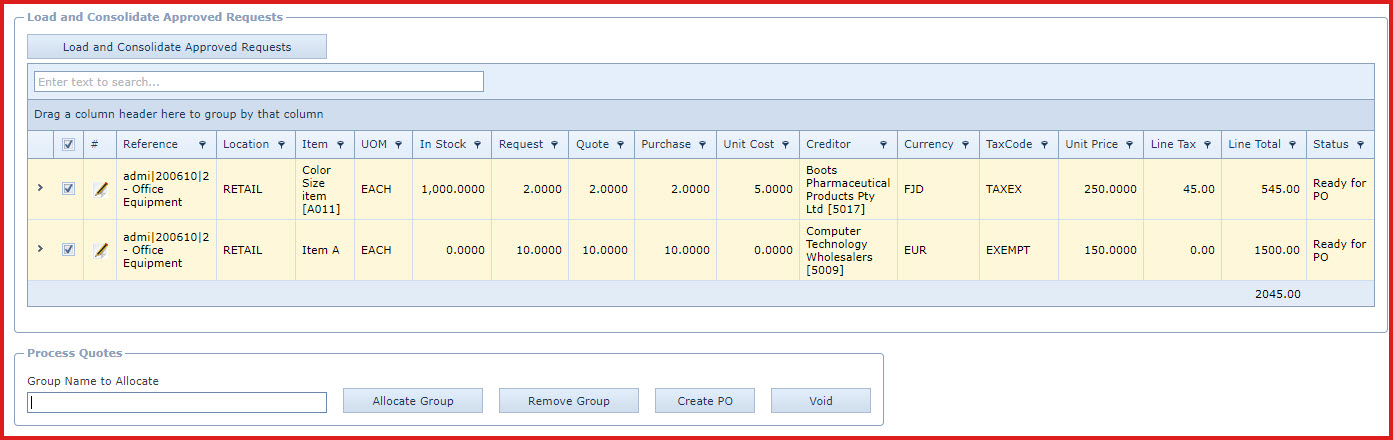Purchase Quote is used process approved purchase requests.
-
Users can "Request for Quotation" for the products.
-
Users can edit request with creditor, quantity and
pricing details to create the "Purchase Order".
Reports
-
Purchase Request Quote
Pre-requisites
-
Enable process "SYS001" - Server process used to
prepare alerts and complex computations.
Steps to create a request for a
quotation.
-
Click on "Load and Consolidate Approve
Requests". This will load all approved purchase request. The status of the quote will be
"New".
-
Users can "Allocate Group" to consolidate individual
purchase request to create a request for quotation. Refer to Figure
1.
-
Type the group name in the "Group Name to Allocate"
field.
-
Select the purchase request and click on "Allocate Group"
button.
-
The group name will be added to the "Reference"
field.
-
Click on "Remove Group" to unallocate
group.
-
Generate the " Purchase Request Quote"
report.
-
Submit this to get quotations for the purchase.
The status of the request will be updated to "Quote
Sent".
Steps to create a purchase order from the
purchase quote:
-
Click on the pencil icon to edit the
record.
-
Enter below details. Refer to Figure
2.
-
Creditor - Select the creditor or supplier from who the products will be
purchase.
-
Suppliers are maintained under "Linkweb - Inventory - Supplier
Maintenance".
-
Currency - Select the currency from the
list.
-
Foreign currencies and buying exchange rate is set under "Linkweb - Global Administration -
Currency".
-
Tax Code - Select the tax applicable for the purchase
order.
-
Suppliers are maintained under "Linkweb - Inventory - Tax
Maintenance".
-
Unit Price - Enter the purchase price of the
item.
-
Quote Notes - Enter referential notes from the
quotation.
-
Purchase Notes - Enter referential notes for the purchase
order.
-
Save . Click on the "Floppy
Icon".
-
Click on "Create PO" button to create the Purchase Order. The request will be removed from the
screen.
Figure 1: Allocate Group
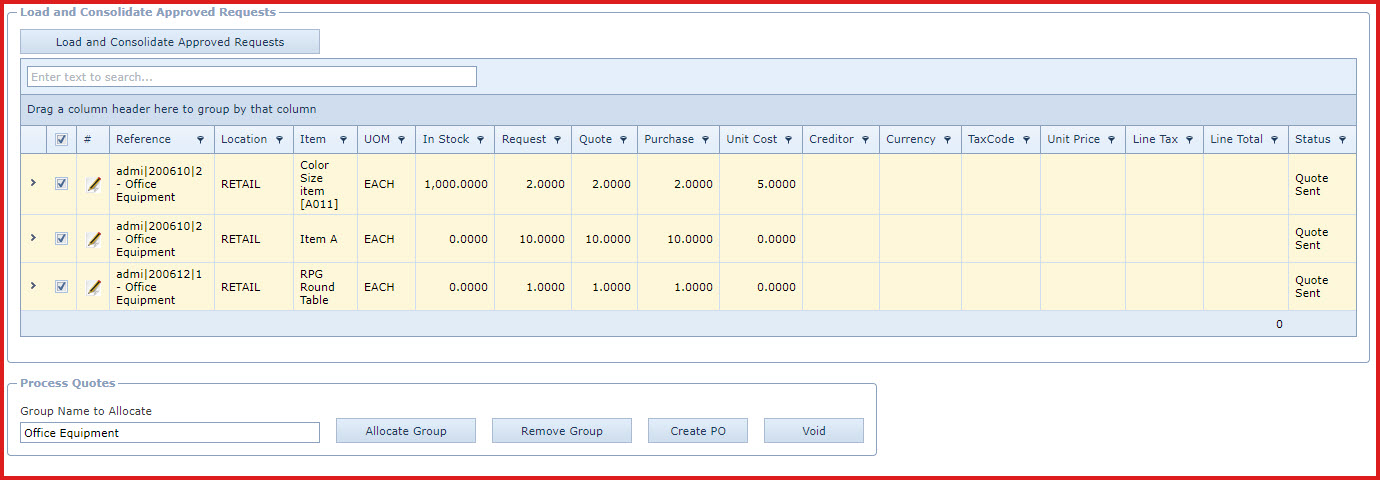
Figure
2: Create Purchase Order
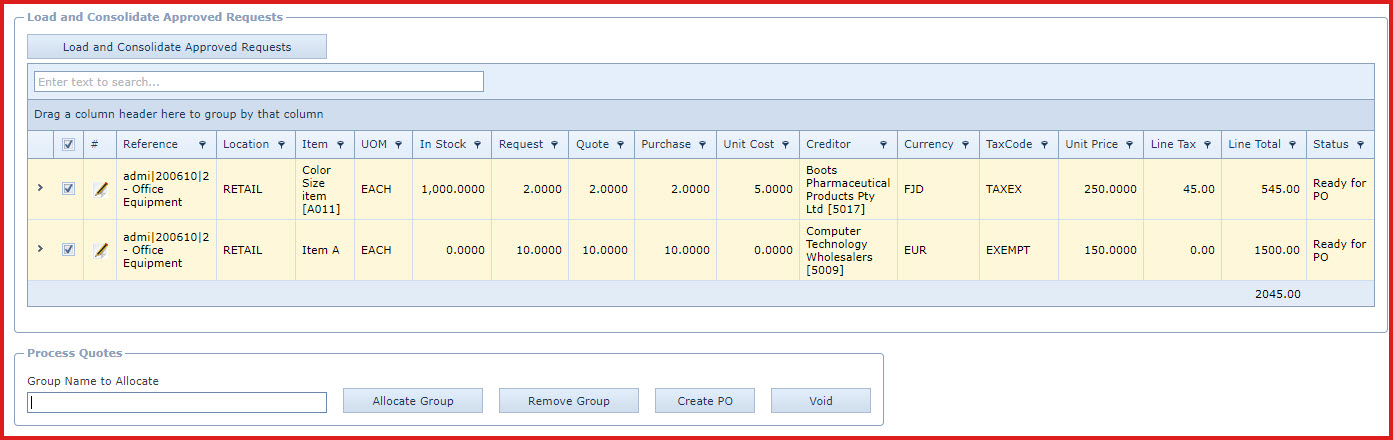
 Link Technologies - LinkSOFT Documentation
Link Technologies - LinkSOFT Documentation  Link Technologies - LinkSOFT Documentation
Link Technologies - LinkSOFT Documentation