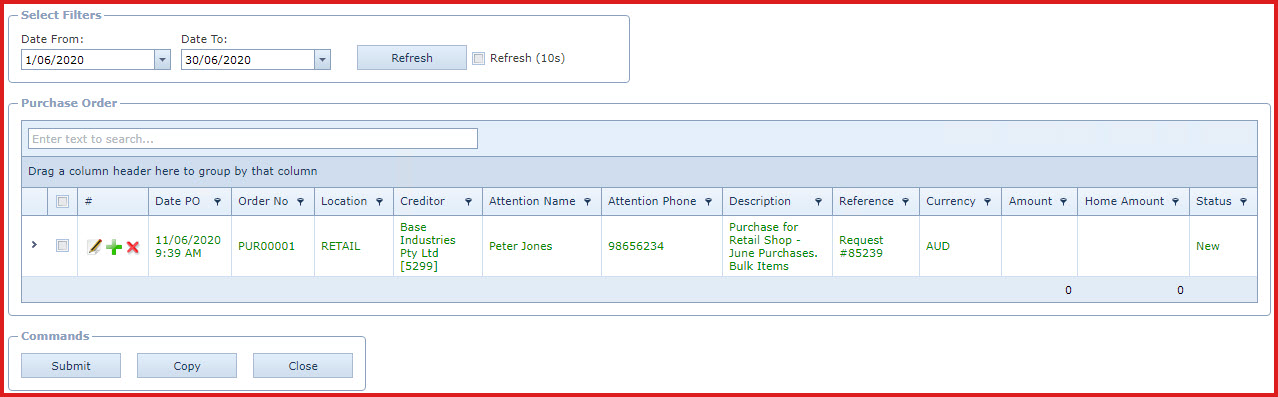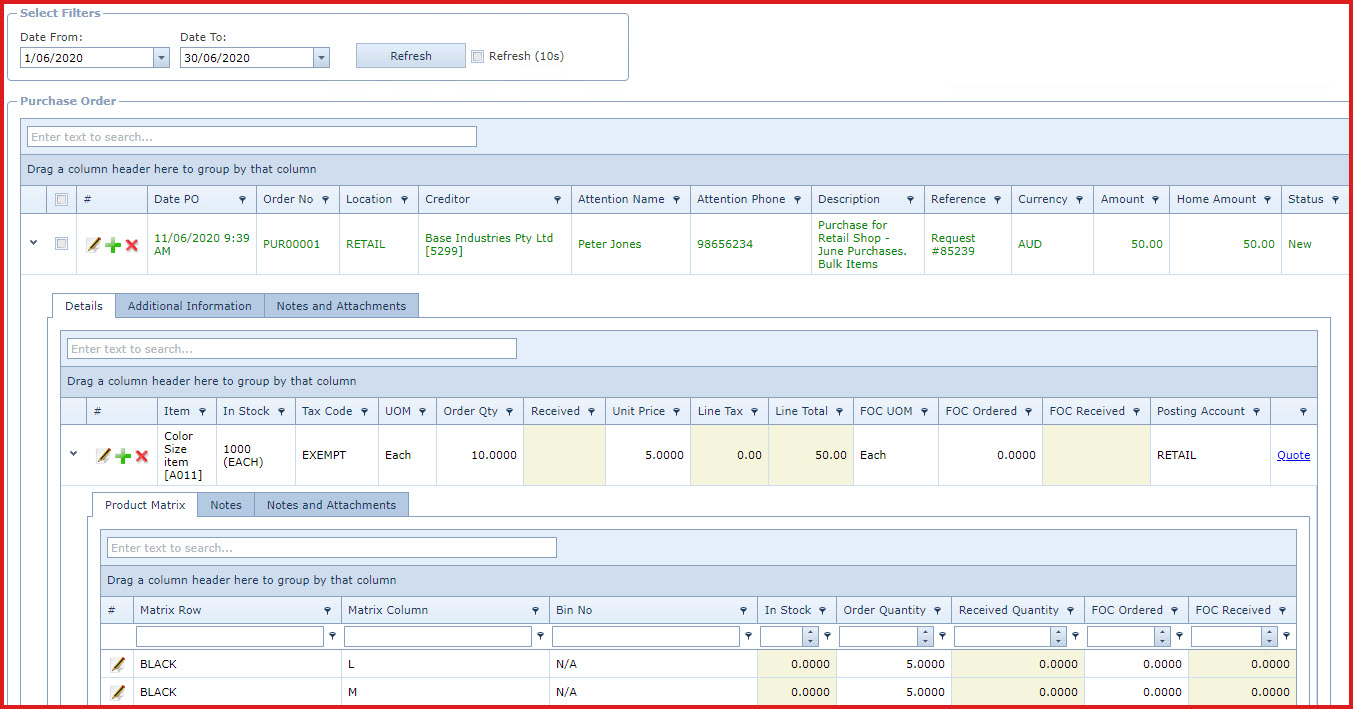Purchase Order is a document that is issued to a supplier or
vendor to confirm purchase of goods or services. It contains details of the
products, quantity of purchase and pricing information.
Purchase Order
process includes the following steps.
- Create purchase order.
- Approve the purchase order.
- Print and submit the purchase order to the supplier.
- Receive items.
Notes
- A purchase order can be created any of the following
options
- Stock
Replenishment
- Purchase
Request
- Purchase Order
- Enable access to "Can create MISC items in "Purchase
Request" / "Purchase Order" to create create purchases for non-inventory
items.
- LinkSOFT allows users to create purchase orders for
local and foreign suppliers.
- Configure the "Exchange Buy Rate" on the menu "Global Administration
-> Currency". These rates need to be entered under the "Home" currency
code.
- Purchase Orders can be created with a "Unit of
Measure Conversion"(UOM). For example,
- Product A is sold as each, however, the supplier
delivers product A in a box. Each box contains 10 pieces of product A.
- A purchase order can be created with the UOM "BOX" which will update the
stock as 10 when the box is received in LinkSOFT.
Reports
- Purchase Order Status
- Purchase Order Reprint
Pre-requisites
- Enable process "SYS001" - Server process used to
prepare alerts and complex computations.
- To automatically close the purchase order after a configured number of
days, enable plugin "POS001" - Close purchase order after a number of days
specified from purchase order date.
Steps to create a purchase request:
- Click on the "Green Plus Sign". This will open the
"Edit Form".
- Enter below details. Refer to Figure 1.
- Date PO - Enter the purchase order date. The date
is defaulted to the current day.
- Location - Select the location from the list.
- Location is maintained under "Linkweb - Inventory - Location"
- Creditor - Select the creditor or supplier from who
the products will be purchase.
- Suppliers are maintained under "Linkweb - Inventory - Supplier
Maintenance".
- Attention Name
- Attention Phone
- Currency - Select the currency from the list.
- Foreign currencies and buying exchange rate is
set under "Linkweb - Global Administration - Currency".
- Edit the "Purchase Order" header and save the record whenever the
rates are changed.
- Description - Enter the purpose of the purchase
request.
- Reference - Users can enter referential notes.
- Save. Click on the "Floppy Icon". This will create
the purchase request.
- Expand into the details to enter the product
details.
- Click on the "Green Plus Sign". This will open
the "Edit Form".
- Enter below details:
- Part No
- FOC Ordered
- Notes Purchase
- Save. Click on the "Floppy Icon". This will
create the purchase request.
- Each line is added to a "Quote" link. This contains "Supplier
Quotes", "Sales Analysis" and "Instock" information of the product.
- Expand into the details to define the "Product
Matrix" for products with matrix setup . Refer to Figure 2.
- For example "Shirts" can have "Size and Colour" as matrix. User
can then request 2 Large Black Shirts.
- Users need to "Submit" the purchase order for
approval. Users can "Copy" and create a new purchase order with the existing
items.
- The status will be updated to show the purchase order progress.Users can
view the "Notes" under "Notes and Attachment" to view the log for failed
record.
Figure 1 : Purchase Order
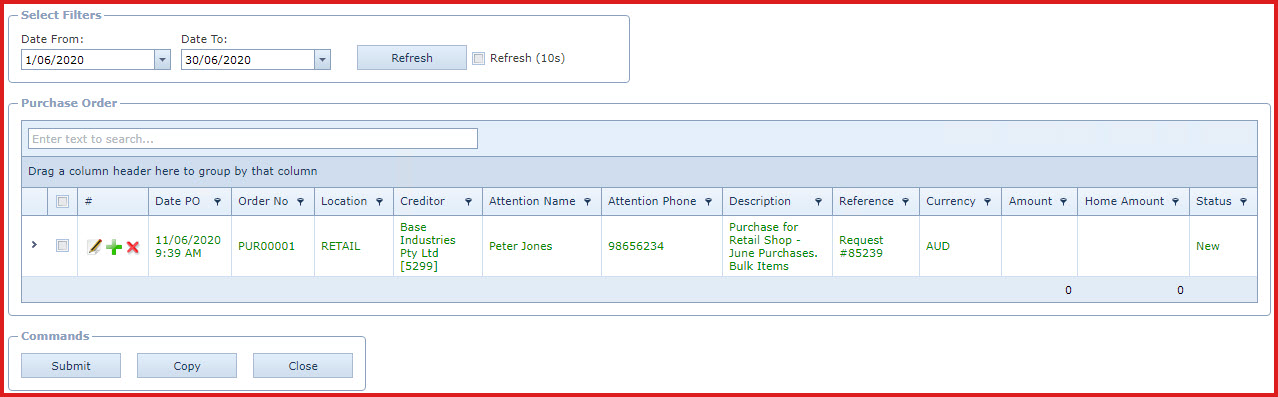
Figure 2:
Purchase Order Details
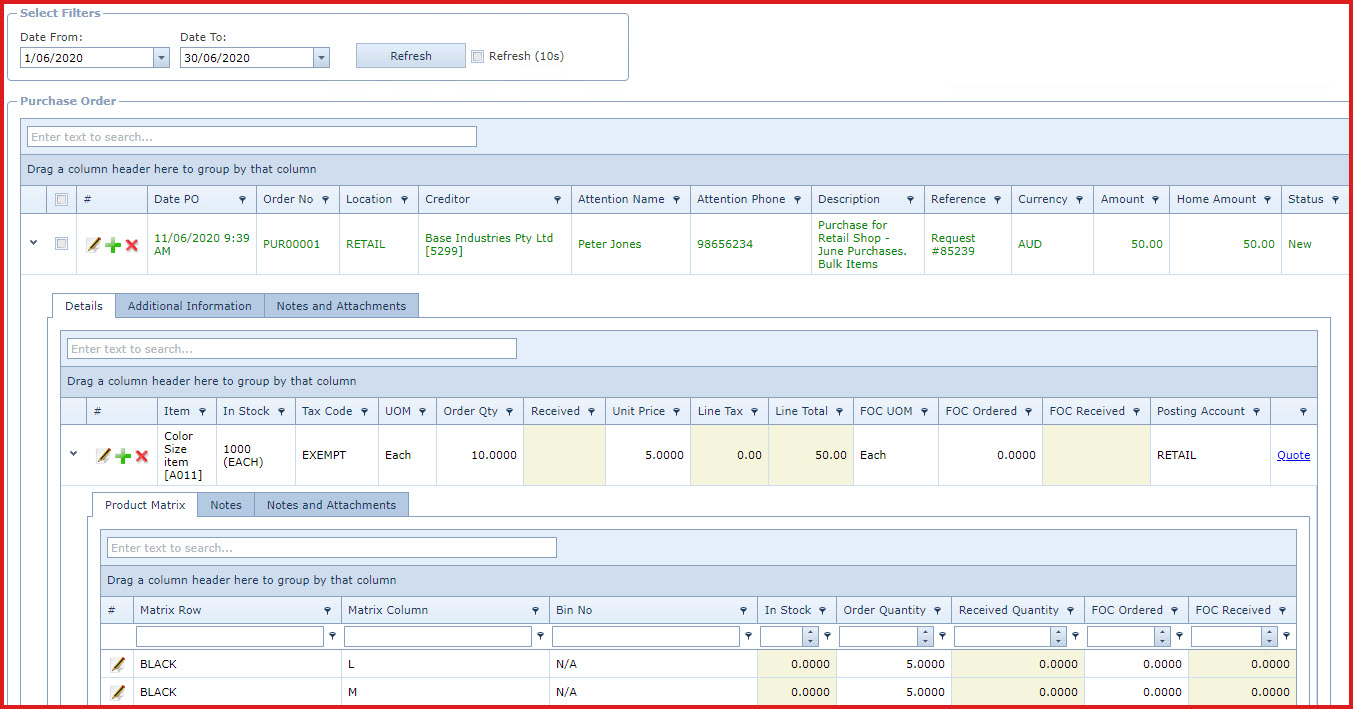
 Link Technologies - LinkSOFT Documentation
Link Technologies - LinkSOFT Documentation  Link Technologies - LinkSOFT Documentation
Link Technologies - LinkSOFT Documentation