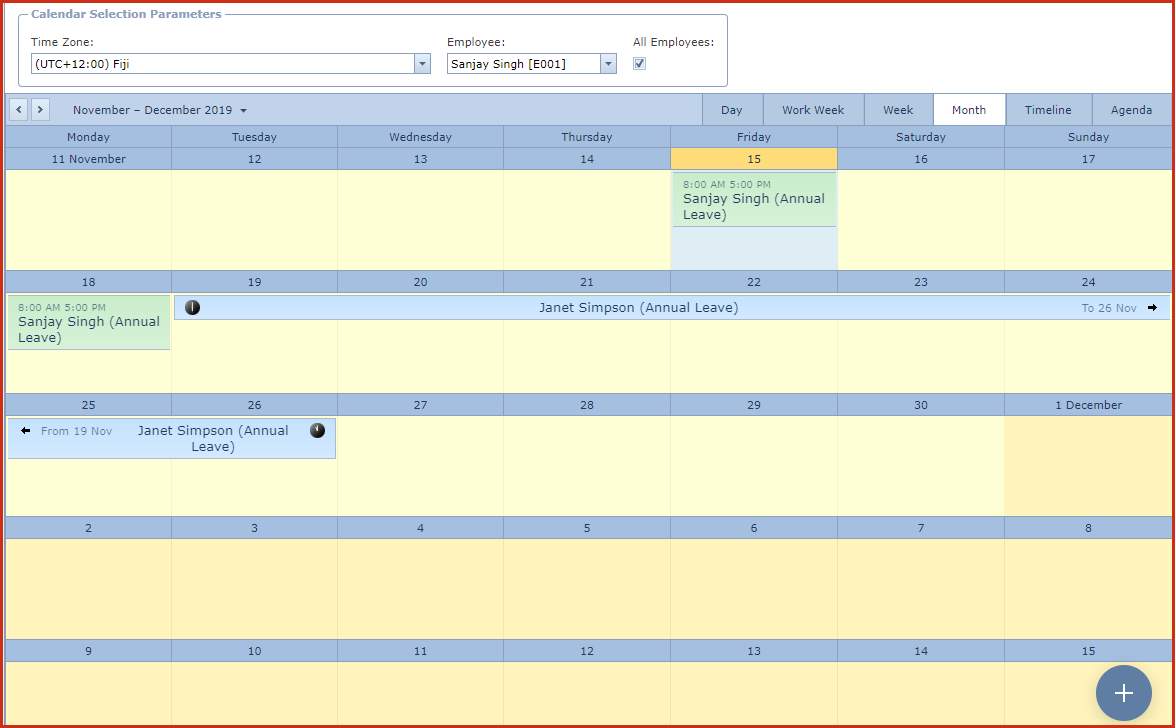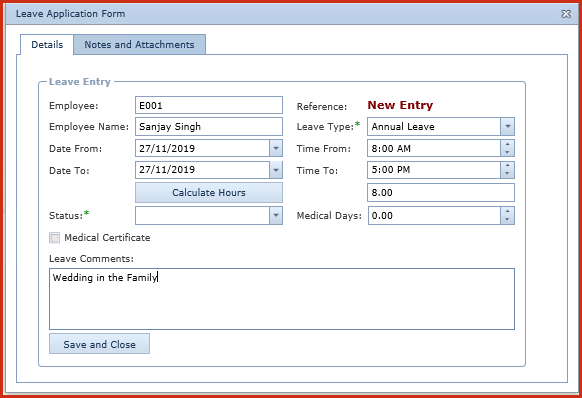Leave
Calendar
provides a "Calendar
View" of all meetings which can be filtered by "Day",
"Week"or "Month".
Below functionalities are available on the page:
-
Employees can
view their leave applications and
of employees reporting to them. Refer to Figure 1.
Employee create and edit
leave entries.
Refer to Figure 2.
Colour
coding is
used to reflect different status:
Planned Leave - Pink
Applied Leave - Blue
Approved Leave - Green
Taken Leave - Orange
Reports
Leave Calendar View
Steps to create a leave
entries.
Click on the "Plus" sign at the bottom of the page.
Enter
below details
-
Employee and Employee Name is auto updated.
-
Date
From and Date To - Select the leave dates. This is defaulted
to the current day.
-
Leave date is checked against the Calender setup.
This ensures users do not enter invalid dates at leave
application.
-
Leave Type - Select the leave type
from the list.
-
Time
From and Time To - Enter the time from which the employee is will
be on leave. This is defaulted to the start and end time of the employee's
shift.
-
Hours
Taken - Enter the total hours of leave.
-
System will force users to click on the "Calculate
Hours" button if less leave hours is entered. System calculates the
expected leave based on the date, time and shift segments
of the employee.
-
Users with access to menu "LE006 - User can change
hours taken" will be able to override the hours.
-
Status
- Select the leave status.
-
Medical Days - Enter the number of medical
days for Sick Leave.
-
Medical Certificate - Tick this if the user is
attaching a sick sheet or medical certificate.
-
Leave
Comments - Enter the description of the leave application.
-
Save
Figure 1:
Leave Calendar
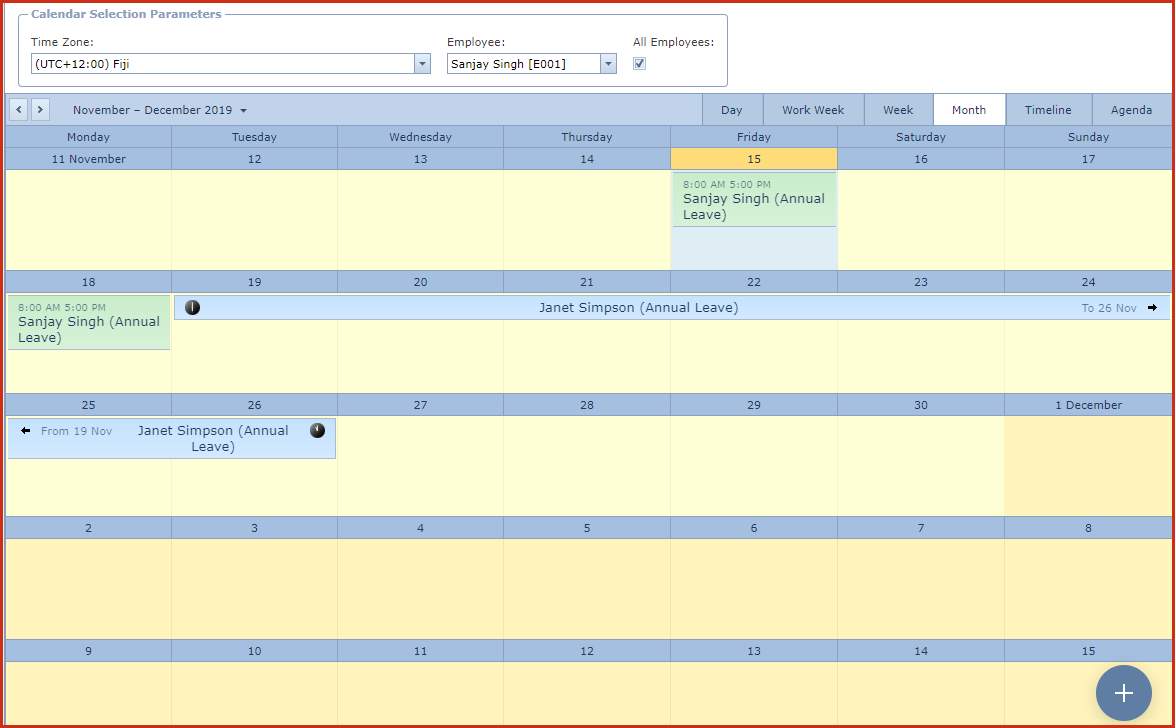
Figure 2: Leave Application Form
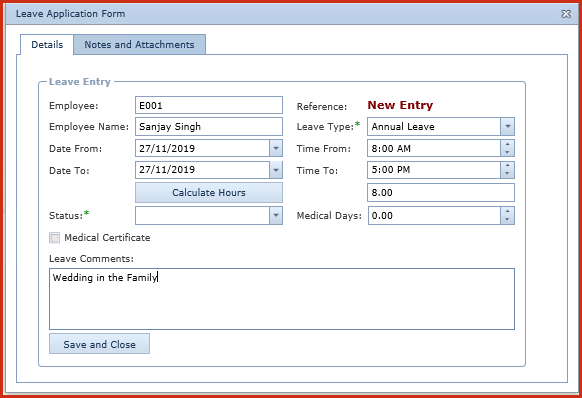
 Link Technologies - LinkSOFT Documentation
Link Technologies - LinkSOFT Documentation  Link Technologies - LinkSOFT Documentation
Link Technologies - LinkSOFT Documentation