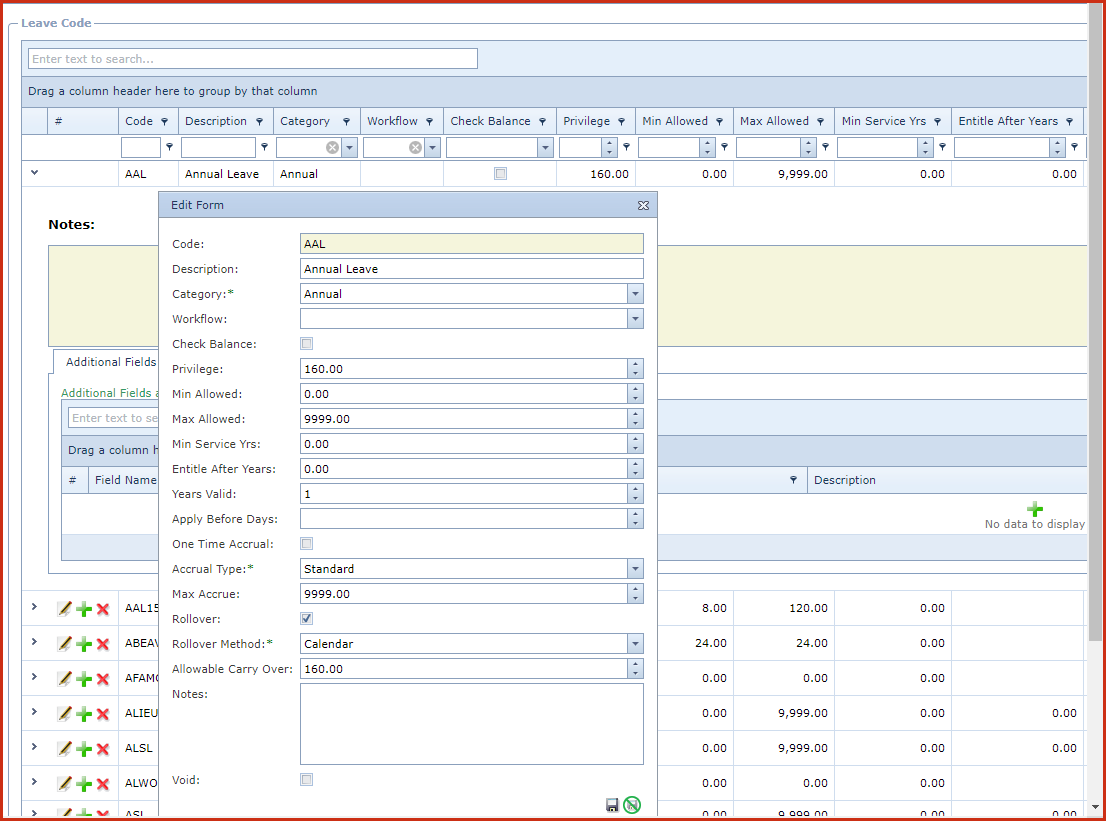Leave Codes is used
to define and configure "Leave" in the system. A corresponding
paycode
is automatically created for each leave code.
Reports
-
Leave Code Listing
Steps to
create a leave code
-
Click on
the "Green Plus Sign". This will open the "Edit Form"
-
Enter below details
-
Code - Enter a
code to define the leave. The code is alphanumeric and should be
abbreviated to easily identfy
the leave description. Example "ASL10" can be
used for "Annual Sick Leave" where the Privilege is 10 days.
-
Description -
Enter the detailed description of the leave code.
-
Category - The Category identifies the
type of leave. The type of leave defines how calculations impact
the current
pay.
This
includes:
-
Annual
-
Bereavement
-
Leave without Pay - The rate and line total is
always zero. Hours for "Leave without pay" is deducted from "Normal Hours".
-
Long Service
-
Maternity
-
Others
-
Sick Leave
-
Workflow -
Workflow is used to determine how
the leave entries
are approved.
-
Workflow is maintained under "Company
Administration - Approval Workflow".
Users in the selected workflow will be the
final approvers.The leave
application will go through the "User Workflow" in "User Maintenance"
followed by the "Activity Type" workflow.
-
For example,
lets say we need the "team leader" approve leave
for
all employees in a department, and "Maternity leave"
is approved by the "team leader" and then by the HR
team. To achieve this, create
the workflow as follows:
-
Create a
"Approval Workflow" with the team leader and assign the workflow in
"User Maintenance" for the employees.
- Create a
"Approval Workflow" with the HR user and tag the
workflow to the "Maternity" leave code.
-
When an
employee applies for annual leave it will be approved by the team
leader.
-
When an
employee applies for "Maternity" leave it will be approved by the
team leader and then HR.
- Override Workflow
- When "Override workflow" is enabled, leave applications will be directed
to the selected workflow in 4 above.
- Entries will
not go through the the "User Workflow" in "User Maintenance".
-
For example,
lets say you want "Leave Without Pay" to be approved by the
supervisor, and that this leave should not follow the "User Workflow". Use
the "Override Workflow" to assign a workflow that is the Employees
Supervisor.
-
Minimum Balance Limit - This defines the minimum
balance for leave . It allows users to
configure
hours of
leave that can be taken by an
employee who does not have sufficient leave balance. The "projected Leave balance"
will be
summed to get the "current leave balance" for
leave that accrue
periodically. For example:
- "Employee
A" has 8 hours of annual leave balance. Minimum
Balance Limit for annual leave is 0.
- "Employee A" will be able to apply for only 8
hours of leave.
- "Employee B" has 8 hours as the annual leave balance.
Minimum Balance Limit for annual leave is -4.
- "Employee B" will be able to apply for 12
hours of leave.
-
Privilege - This is the total number of hours allocated
for a Leave. For example, an employee is entitled to 3 weeks Annual leave
per annum that is 15 working days. Privilege is 120 hours (15*8), assuming
hours worked per day is 8.
-
Min Allowed - This is the minimum number of hours of
leave an employee can take at any one time.
-
Max
Allowed - This is the maximum number of hours of leave an employee can
take at any one time.
-
Min Service Yrs - This is the number of service years after which
the leave is allocated to the employee.
-
Entitle After Years - This is the period of service after which an
employee can apply or this leave.
-
Years
Valid - This is the years for which the leave is valid.
Years Valid is only applicable for Long Service leave.
-
For example the
Years Valid is set as 3. Employee has a long service leave added on
01/01/2016. The valid date on the leave allocation screen will be
automatically set to 01/01/2016 to 31/12/2019.
-
The leave will be
removed after 2019 if rollover is set to No. If roll over is set to Yes,
the leave will extended to the following year only.
-
Apply Days
- This is set to restrict users to apply leave before a certain date.
For example +10 means you have to apply 10 days before the 'leave start' date.
-10 means you can apply for leave 10 days after the 'leave start' date.
-
One Time Accrual
-
When set to "Yes", the full leave
is allocated at the
start of the
year. The "Accrual Type" and
"Max Accrue" are not used.
-
When set as "No", leave is allocated at every pay
update and is based on "Accrual Type" and "Max Accrue" values.
-
For example,
Leave
type such as Annual Leave accrues every pay period whereas Leave Type such
as Sick Leave and Bereavement Leave are given at the start of the year.
-
Accrual Type -
Accrual Type can be "Standard or "Proportional.
-
If
the "Accrual Type"
is "Standard", the amount allocated per pay is the "Privilege" amount divided by the pay
frequency. For example an employee has allocation of 80 hours for annual
leave and is paid monthly, the allocation equals 80/12 that is 6.66.
-
If accrual is
set as proportional then the allocation is calculated as (Privilege / Pay
Frequency) multiple by (Total Hours Worked / Total Hours per Pay).
-
Total Hours
Worked is the sum of the hours for all pay codes
which have Calculate Leave set as Yes.
-
Total Hours per Pay is
the hours set on the employee profile.
-
For example an
employee has allocation of 80 hours for annual leave and is paid monthly.
For the month for January has 16 hours with calculate leave marked Yes
then the accrual is calculated as (80/12)*(16/8) that is 13.33
-
Max
Accrue - This is the maximum hours that can accrue for a leave
-
Rollover
-
When set to "Yes"
-
The leave balance will rollover to the new
year when Year End is performed.
-
If FMIS
Integration is turned ON and "Allowable
Carry Over > 0"
-
GL Journal
with the Accrual will be created
-
If there is a Pay Rate Change,
An Adjustment Journal will be created for any previous
leave balance
-
When set to "No"
-
Leave balance is not
carried over to the next year
-
Rollover Method - Rollover Method determines the leave allocation
dates for an employee.
-
Calendar - If the rollover method is
"Calendar",leave allocation and rollover dates will be
determined using
pay calendar setup, for example annual leave allocation for year 2020 will
have leave start
and end dates as 01/01/2020 to 31/12/2020.
-
Anniversary - If the rollover method is
"Anniversary",leave
allocation and rollover dates will be determined using the employee's
employment start date,for example annual leave for an employee with start dates
as 15/05/2020 will have leave start and end dates as 15/05/2020 to
14/05/2021.
-
Other - If the rollover method
is "Other" users will be able to set the leave
start and end dates when allocating leave to employees. This is
used by companies who use the financial year dates to manage
leave.
-
Allowable Carry Over - This is the hours of leave that will be rolled over to the new
year as "Balance Brought Forward".
-
Notes - This is
an open text field, users can enter desired content.
-
Void -
Void records will be "Disabled" and
will not appear in any lookups.
-
Save - Used to Save changes.
Important
Note:
-
FMIS Integration Transactions require
the following configuration:
-
Enable integration to General Ledger in
menu "Integration ~> Integration Setup"
- Leave code should have "Rollover" set
to "Yes"
- Leave code should have "Allowable Carry
Over > 0"
-
For Leave Codes
that meet the above criteria
-
Accrual Journals are
created when the Pay is closed.
-
"Pay Rate Change Adjustment" Journals
are created if there is a "Balance" on this Leave code before the Pay Rate
was changed.
-
Special Case:
-
When "One Time Accrual = Y" and
"Rollover = Y", the system will Allocate the "Privilige" amount at the
begining of the year, for every year.
-
When "One Time Accrual = Y" and
"Rollover = N", the system will Allocate the "Privilige" amount at the
begining of the year once only.
Figure
1: Leave Code Maintenance Form
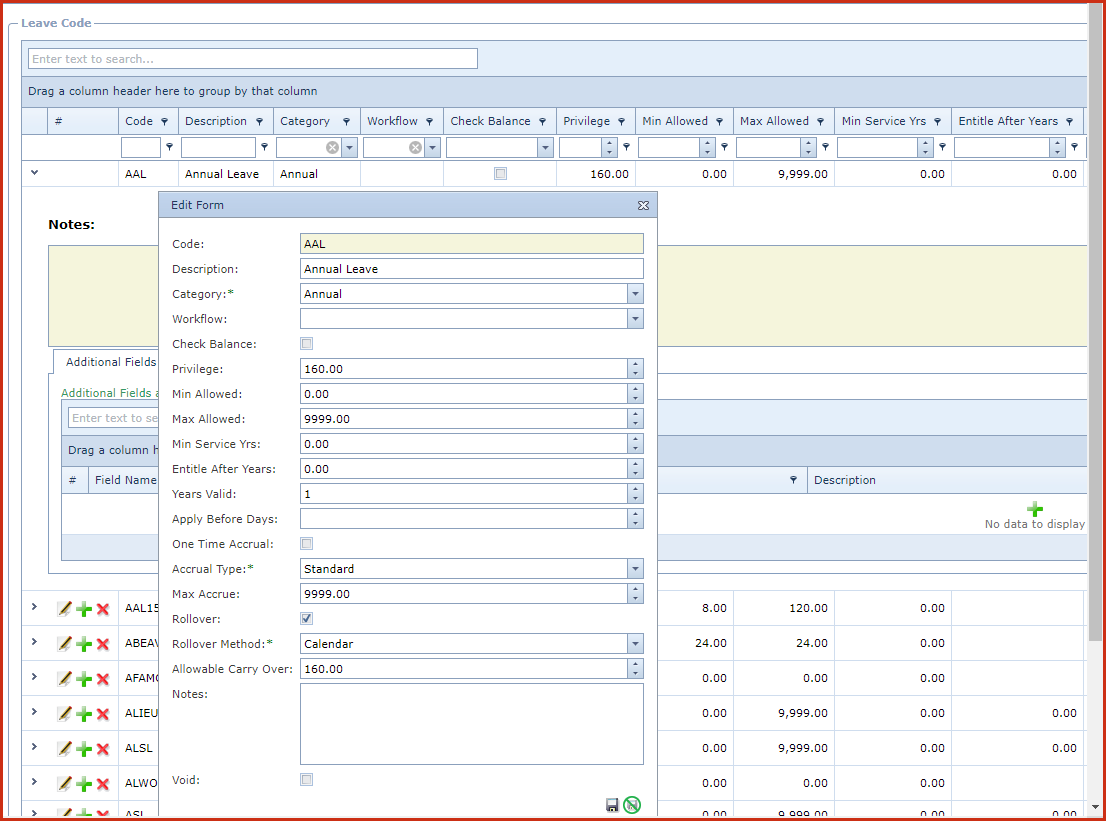
 Link Technologies - LinkSOFT Documentation
Link Technologies - LinkSOFT Documentation  Link Technologies - LinkSOFT Documentation
Link Technologies - LinkSOFT Documentation