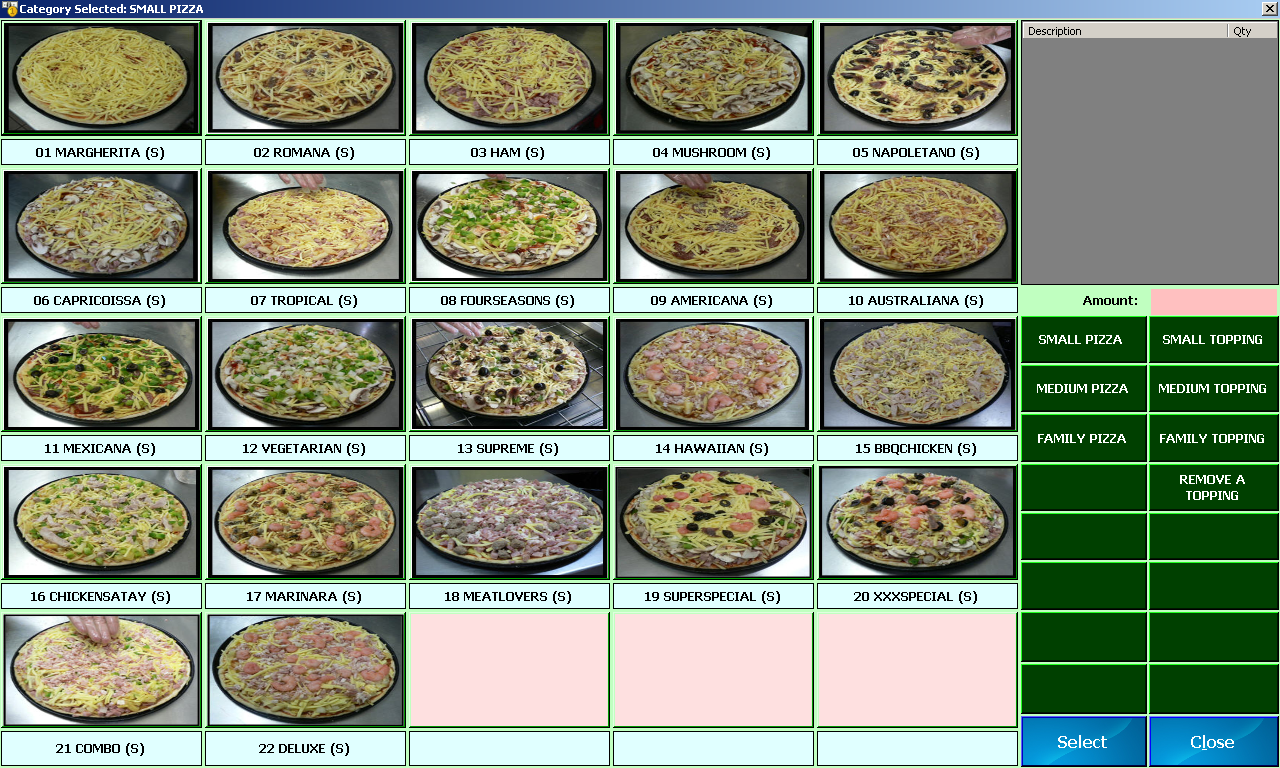Link Technologies - LinkSOFT Documentation
Link Technologies - LinkSOFT Documentation  Link Technologies - LinkSOFT Documentation
Link Technologies - LinkSOFT Documentation Note : You will need to be given access to perform Fast Key Assignments. Choosing the option of assigning a new product, the system will display the following screen which will enable the user to select a product to assign.
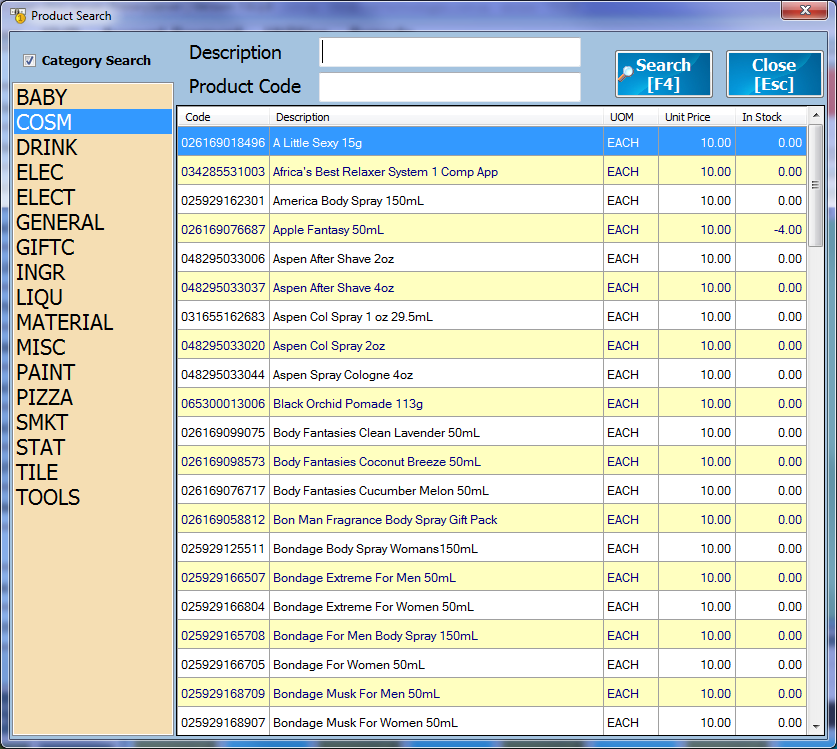
The user will be required to fill in at least one of the following
details to search for an item:
After the above information has been entered the user can click on
the search button or press [F4] on the keyboard and the items will be displayed.
Select the item for it to be assigned to the selected Fast
Key.
Apart from assigning Fast Keys on the left hand side of the POS screen,
the user can also assign Fast Keys by selecting the picture button. The F1
search products window brings up a categorized product assignment screen instead
of standard product search. The Fast Keys assigned here will have pictures
displayed for the items selected. Fast Keys are assigned by right clicking
on the button below the picture button.
There are 16 categories and 25 text/picture assignments for each
category
Note:
The descriptions appearing on the shortcut keys for the items assigned are
displayed from what is entered in the SKU Code field in the Inventory Product
Master. If the SKU code field is blank, the system will display what is entered
in the Description Field.