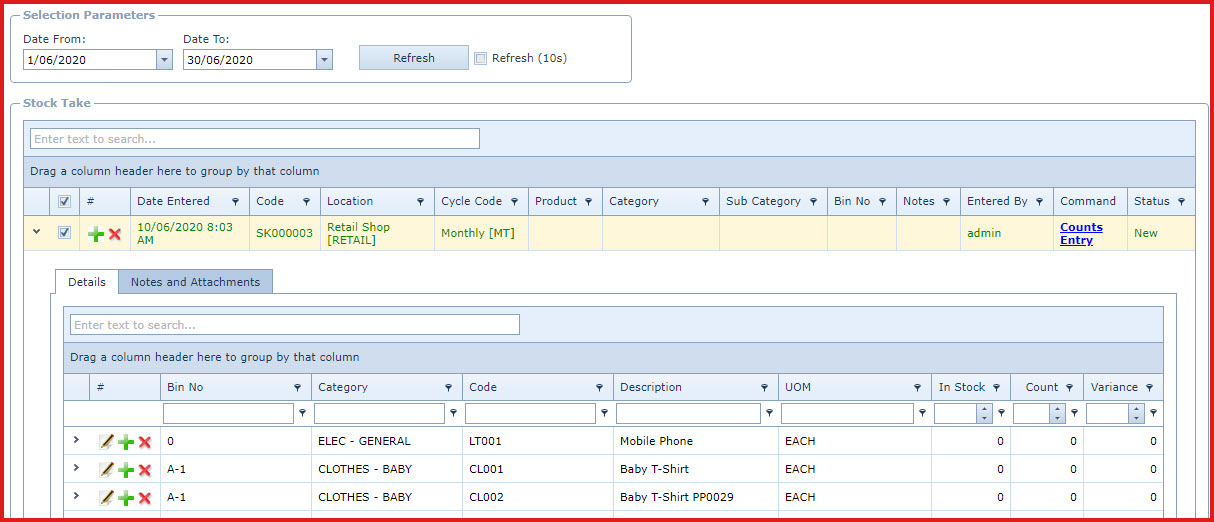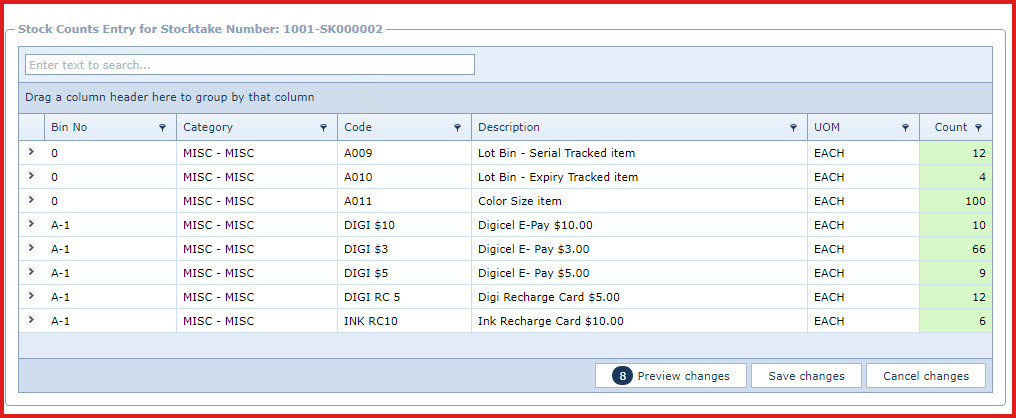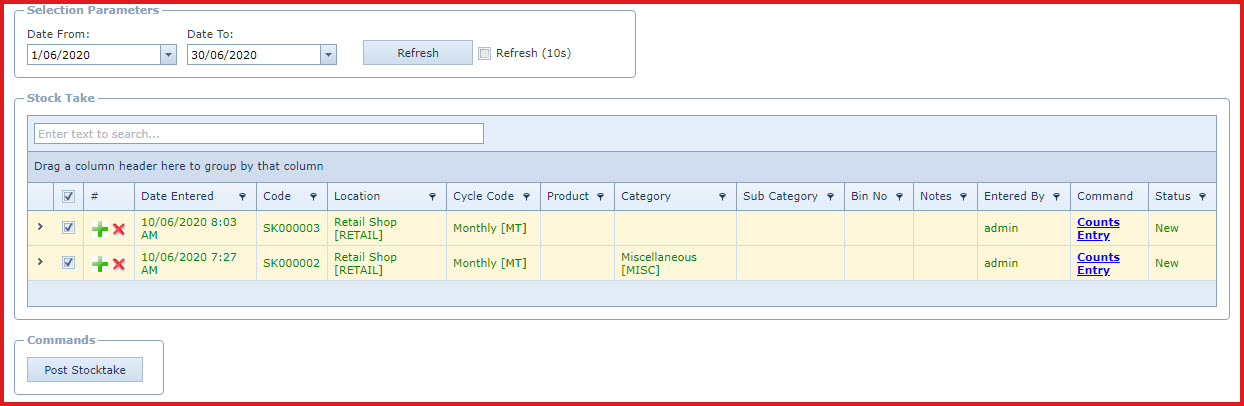Stocktake
involves
physical
counting of all items held in inventory. Stock Take allow
businesses to keep an accurate track of the physical stock, what's been sold,
and what hasn't.
Notes
-
A
Cycle Code is required to create a Stock Take. It determines which
products will be included in the stock take.
-
For
example, items A1001 and A1002 have the cycle code as "Weekly".
Items B1001 and B1002 have the cycle code as "Daily". If a
stock take is created with cycle code "Weekly" only items A1001 and
A1002 will appear in the stock take
-
-
"Inventory Bins" are used to conduct stock take by shelves or
racks. For example, Supermarket A has 10 shelves, shelve 1 has all
baby products. A stock take can be created for shelve 1, users can count and
update the stock take for all baby products and then start the stock
count for shelve 2.
-
Users can configure the stock take to exclude items from the
stock take which has instock as 0.
-
Set
the value for the configuration "Create Stock take where available is not
equal to zero " to Yes under Inventory
Configuration .
-
If an item is
already part of an open stock take it will not be included new stock
takes created. Users can void the existing stock take and create a new
one.
"Product Matrix" and
"Lot Bin" items in the adjustment will be highlighted in red if the matrix and
serial numbers have not been updated.
A
stock take adjustment will be created for inventory
where the counted value does not equal to current instock value. For
example, the current instock for item PC1001 is 10, user updates the
physical count of the item as 9, system will create an adjustment of
-1.
Users
can disable
security access "Stock Level View" to hide the instock value for a stock
take.
Reports
-
Stock Take
Count Sheet - Once a stock take has been created,
users can print this report to count and enter the stock values. The report is
then submitted to the inventory user to update the
count in LinkSOFT.
-
Stock
Take Variance Report - The variance report shows
the difference between the stock count in LinkSOFT and the physical stock
count. Variance can be obtained by the cost of an item or the selling price of
the item.
Pre-requisites
-
Enable process "SYS001" - Server process used
to prepare alerts and complex
computations.
Steps
to create stock take:
Click on the "Green Plus
Sign". This will open the "Edit
Form".
-
Enter below details
Location -
Select the location from the list.
Location is maintained under "Linkweb - Inventory -
Location"
Cycle Code -
Select the cycle code from the list.
Cycle Code is maintained under "Linkweb -
Inventory - Cycle Code"
Product -
Select
the product from the list to create
stock take for a item.
Products are maintained under "Linkweb - Inventory
- Product Master" .
If the stock take should include all products within a cycle code, do
not select a product.
Category -
Select the category from the list.
Category is maintained under
"Linkweb - Inventory -Category
"
Sub Category -
Select the sub- category from the list.
Sub
Category is maintained under "Linkweb - Inventory - Sub Category
"
Bin No -
Select the bin from the list.
Bin is maintained under "Linkweb - Inventory - Bin
"
Notes - Users
can enter referential notes.
Save. Click on the "Floppy
Icon". This will create the stock take based on the selections.
The "Command" tab will be updated with
the "Counts Entry" link. Refer to Figure 1 and
2.
Clicking on the link will open the
"Stock Count Entry" sheet on a new tab. Users can directly enter the count
amount in the "Count" column.
Use the "Preview Changes" and "Save Changes"
button at the bottom of the page to make save
details.
Expand into the details to view and add
items to the stock take.
Click on the
"Pencil Icon" to edit the count amount.
Click on the "Green Plus Sign" to add an item
to the stock
take.
To update a stock take click on the "Post Stock take" button. This will update
the count values in the Product Master. Refer to Figure
3.
Users need access to "Can Post Inventory Stock
Take".
The status will
be updated to show the stock take progress.Users can view the "Notes"
under "Notes and Attachments"
to view the log for failed record.
Figure 1: Stock Take
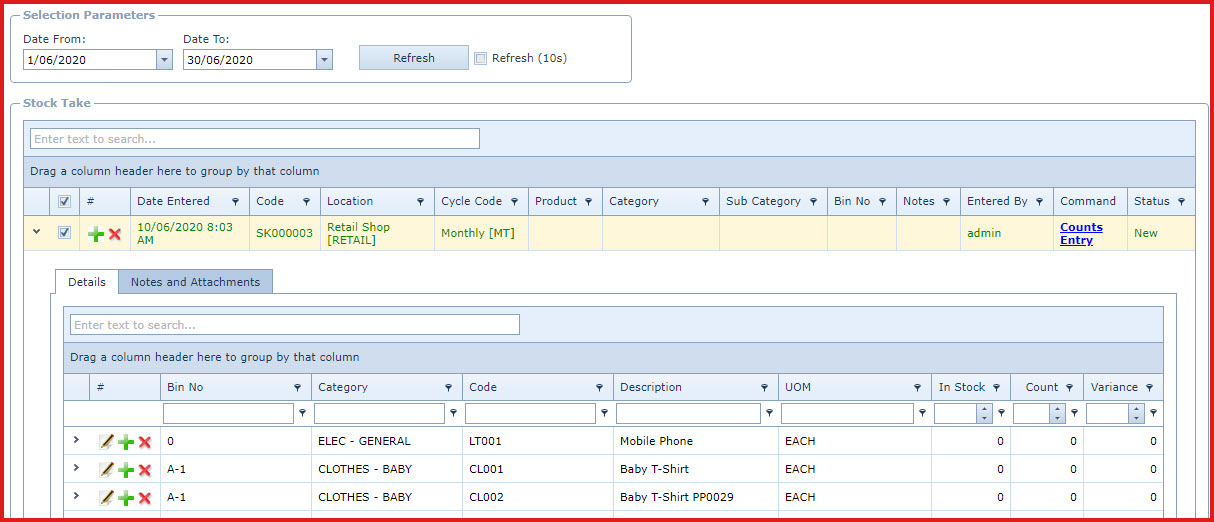
Figure 2: Stock take
Counts Entry
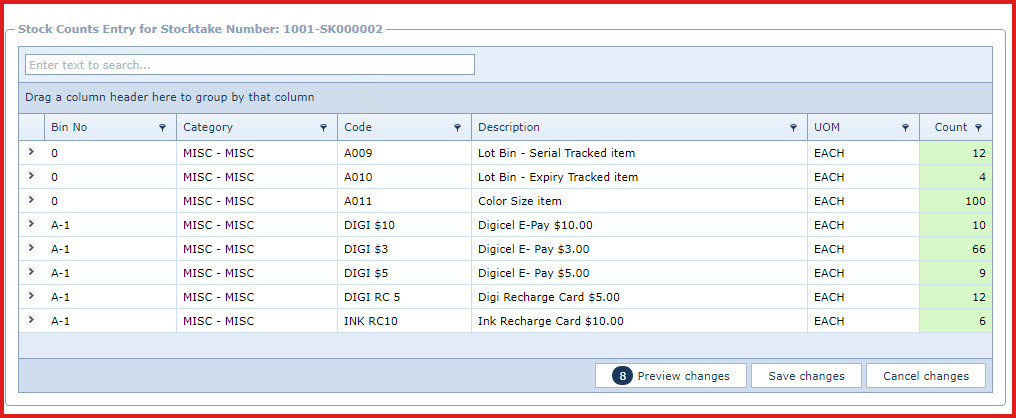
Figure 3: Post Stock
take
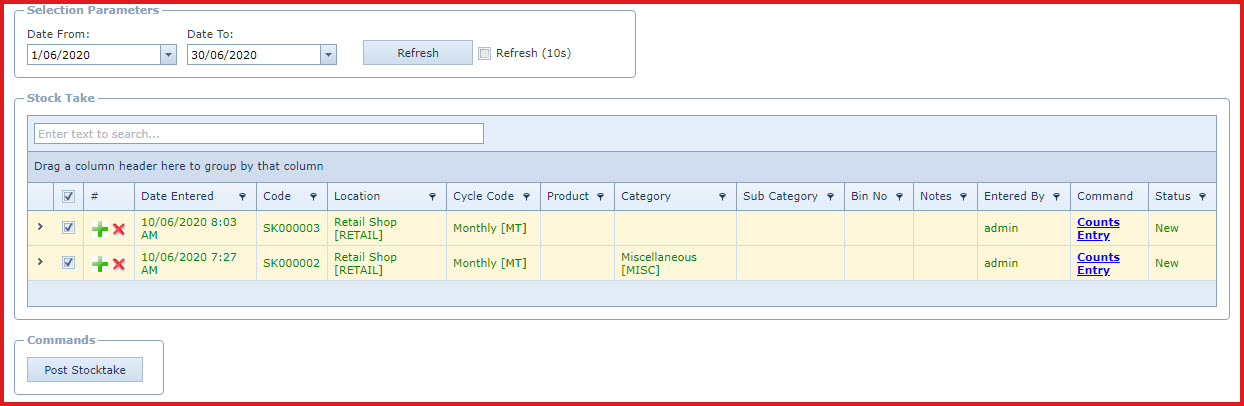
 Link Technologies - LinkSOFT Documentation
Link Technologies - LinkSOFT Documentation  Link Technologies - LinkSOFT Documentation
Link Technologies - LinkSOFT Documentation